Bạn vừa mới mua một chiếc MacBook Pro và đang thắc mắc về vấn đề ảnh chụp màn hình MacBook lưu ở đâu và cách thay đổi địa chỉ lưu ảnh? Nếu bạn đang tìm câu trả lời cho những câu hỏi này, bài viết này chắc chắn sẽ giúp bạn.

Cách chụp màn hình MacBook
Chụp màn hình MacBook hoặc quay video màn hình là những thao tác cơ bản mà bạn cần biết khi mới bắt đầu sử dụng MacBook. Nếu bạn chưa biết cách chụp ảnh màn hình MacBook, có thể tham khảo 2 cách dưới đây:
Cách 1: Chụp ảnh toàn màn hình
Để chụp ảnh toàn màn hình, bạn chỉ cần nhấn tổ hợp phím Command + Shift + 3.

Cách 2: Chụp một vùng trên màn hình
Để chụp một vùng trên màn hình, bạn có thể nhấn tổ hợp phím Command + Shift + 4. Khi đó, con trỏ chuột sẽ thay đổi thành dạng chữ thập, bạn chỉ cần nhấp chuột vào và kéo thành một khung hình để chụp.
Hai phương pháp chụp màn hình MacBook này có thể áp dụng cho hầu hết các dòng máy tính MacBook Air và MacBook Pro.
Đường dẫn lưu ảnh chụp màn hình MacBook
Theo cài đặt mặc định trên hệ điều hành macOS, tất cả những ảnh chụp màn hình MacBook đều được lưu trên Desktop (màn hình chính). Tuy nhiên, nếu bạn thường xuyên thực hiện thao tác này trong thời gian dài mà không dọn dẹp, màn hình Desktop sẽ nhanh chóng trở nên lộn xộn với các ảnh chụp này.
Vì vậy, nhiều người thường tìm cách thay đổi đường dẫn lưu ảnh chụp màn hình MacBook. Điều này giúp bạn có thể lưu những ảnh chụp vào một thư mục khác thay vì trực tiếp trên Desktop.
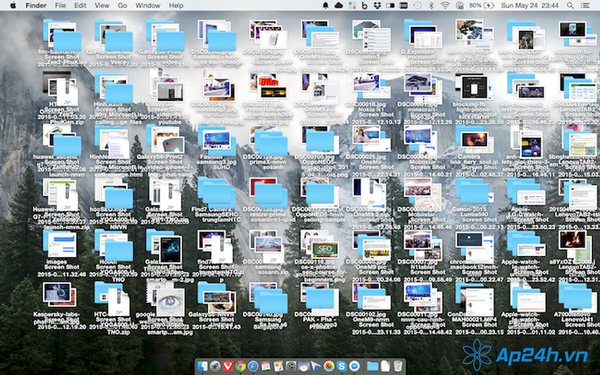
Hướng dẫn thay đổi đường dẫn lưu ảnh chụp màn hình MacBook
Thay đổi đường dẫn lưu ảnh chụp màn hình MacBook là một biện pháp đơn giản mà nhiều người sử dụng. Khi bạn thay đổi đường dẫn lưu ảnh trên MacBook, điều này có nghĩa là ảnh chụp màn hình sẽ được lưu vào một thư mục khác trên hệ điều hành macOS.
Ví dụ: Bạn có thể lưu tất cả các ảnh chụp màn hình vào trong thư mục ./Pictures/Screenshots/.
Dưới đây là hướng dẫn chi tiết:
Bước 1: Mở Finder và chọn kiểu xem danh sách thư mục ở dạng cột.
Tiếp theo, bạn lần lượt chọn thư mục Home trên MacBook và chọn Pictures. Sau đó, tạo một thư mục mới có tên là Screenshots.
Bước 2: Click vào biểu tượng Spotlight ở góc bên phải màn hình và gõ “Terminal”.
Sau đó, sao chép và dán dòng lệnh sau vào cửa sổ Terminal: defaults write com.apple.screencapture location ~/Pictures/Screenshots/;killall SystemUIServer
Dòng lệnh trên sẽ tạo đường dẫn mặc định cho những ảnh chụp màn hình, đồng thời lưu chúng trong thư mục Screenshots bạn vừa tạo.
Bước 3: Một cách khác, bạn có thể click và giữ đồng thời thư mục Screenshots và kéo nó vào thanh công cụ.
Chỉ với 3 bước đơn giản trên, bạn đã thành công thay đổi đường dẫn lưu ảnh chụp màn hình MacBook vào một thư mục khác thay vì trực tiếp trên Desktop.
Hy vọng những thông tin trên đã giúp bạn giải đáp thắc mắc về ảnh chụp màn hình MacBook. HEFC là một trung tâm chuyên cung cấp các dịch vụ sửa chữa MacBook uy tín, chất lượng với đội ngũ kỹ thuật viên lành nghề. Nếu bạn còn câu hỏi khác, hãy liên hệ với HEFC để được tư vấn và giải đáp.
Xem thêm: Hướng dẫn 3 Cách Reset MacBook khi quên mật khẩu hiệu quả.
Mọi chi tiết xin vui lòng liên hệ:
- HỆ THỐNG SHOP CÔNG NGHỆ AP24H.VN
Tổng đài hỗ trợ: 1800 6124
Hotline: 083 865 1166
Facebook: www.facebook.com/ap24h
Đăng ký kênh Youtube để cập nhật sản phẩm công nghệ mới nhất: http://bit.ly/Shop_CN_Ap24h
Tham gia cộng đồng MacBook: http://bit.ly/Hoi_Macbook_Viet_Ap24h
Tìm cửa hàng gần bạn nhất tại: https://ap24h.vn/he-thong-cua-hang-dd82.html
Ap24h.vn – Chuyên gia MacBook và phụ kiện!




